-
February 16th, 2017, 10:01 PM
#1
 How to use Instagram to host your forum photos
How to use Instagram to host your forum photos
Let me start this by saying that I know other services provide easier methods of sharing your photos but I mainly use Instagram although I do have Flickr, Photobucket, and Google Photos accounts. If you have Flickr or Photobucket, it's probably easier to use the sharing features built into those services. Gogle Photos does not give you a sharable link that is usable on forums. This method is easier to do on a full desktop browser and that is what I am showing you here.
Instagrams sharing links do not contain the actual .jpg extension URL we need in order to post to a forum like this. I use this method here and on FPN with no issues. For this tut, I am using the Chrome browser but it should be a similar process in other browsers. I am also in Windows 10. I am hosting these images on Flickr because I have more privacy control. Something you will need to consider is that if you want a private instagram account, this method of sharing might not work. Flickr allows you to control privacy on a per image basis. Instagram is all or nothing.
First, you will need to have to be logged into your Instagram account. Here we are at my Instagram page:
 2017-02-16 by Ivan Romero, on Flickr
2017-02-16 by Ivan Romero, on Flickr
Then you need to click on the picture you want to share. It will enlarge the image.
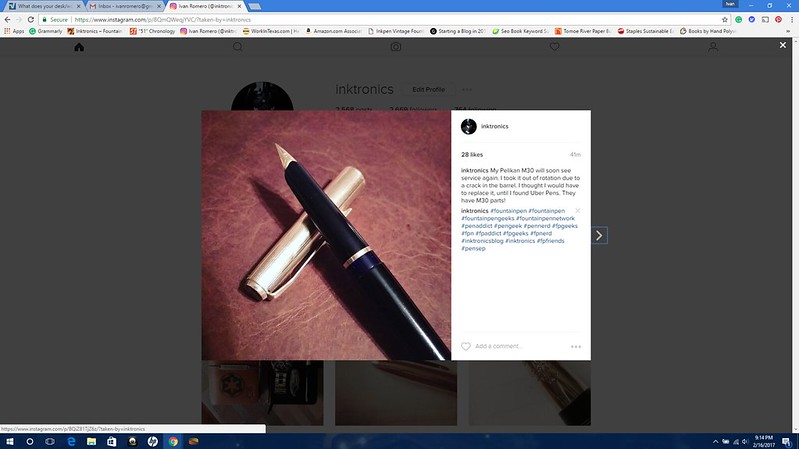 2017-02-16 (1) by Ivan Romero, on Flickr
2017-02-16 (1) by Ivan Romero, on Flickr
Now you need to left click the image, a menu will pop up.
 2017-02-16 (2) by Ivan Romero, on Flickr
2017-02-16 (2) by Ivan Romero, on Flickr
Click on "View page source"
 2017-02-16 (2) by Ivan Romero, on Flickr
2017-02-16 (2) by Ivan Romero, on Flickr
A second tab will open with a lot of code. Don't worry, we just need one line of it. The address that keeps your photo.
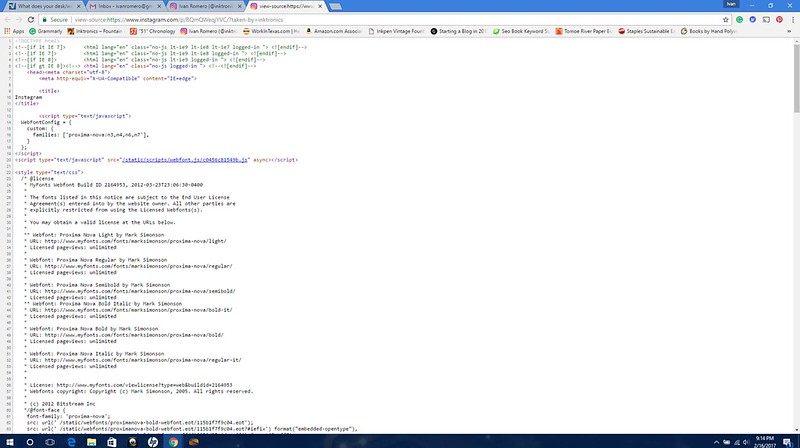 2017-02-16 (3) by Ivan Romero, on Flickr
2017-02-16 (3) by Ivan Romero, on Flickr
You will now need to hold down the "CTRL" key and the letter "F", that will pop up Chrome's "Find" on this page feature at the top right of the page. You will type "JPG" in that search box
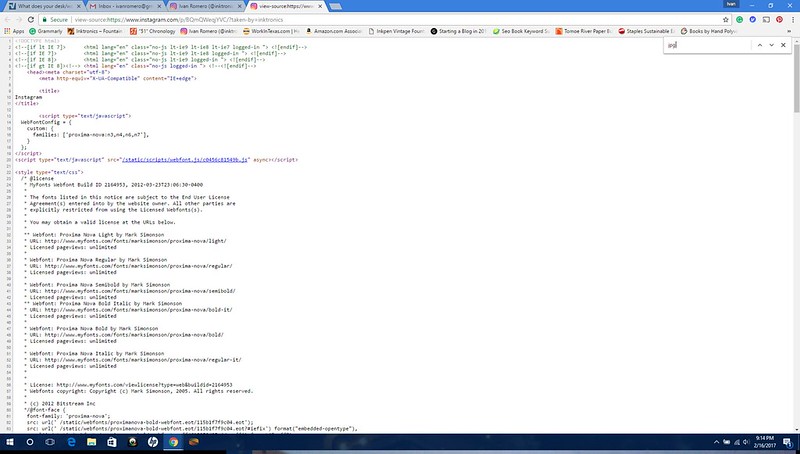 2017-02-16 (4) by Ivan Romero, on Flickr
2017-02-16 (4) by Ivan Romero, on Flickr
It will highlight "JPG" in orange. That is the line we need to post our photos in forums. Look to the beginning of the line for the "https" and copy the line all the way to the highlighted jpg.
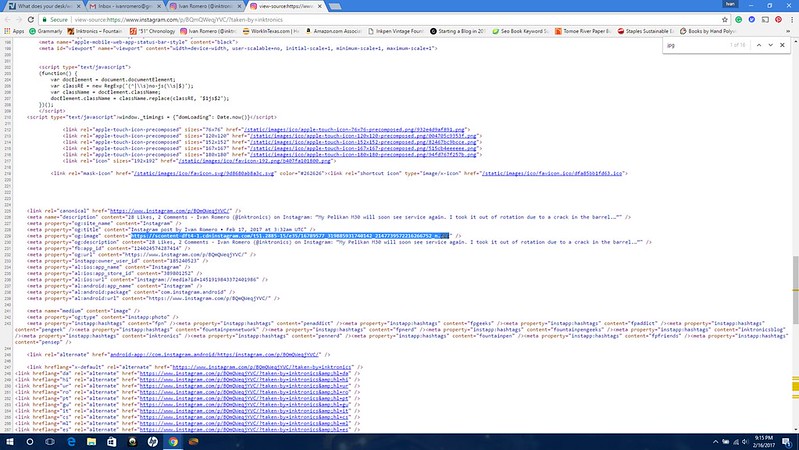 2017-02-16 (6) by Ivan Romero, on Flickr
2017-02-16 (6) by Ivan Romero, on Flickr
Now, in the forum, open your reply or new post window and keep in mind that wherever your cursor is, that is where the picture will be placed. Click on the insert image icon
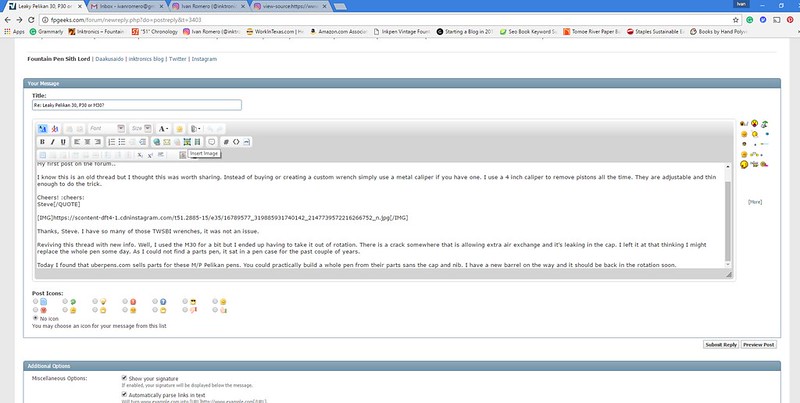 2017-02-16 (7) by Ivan Romero, on Flickr
2017-02-16 (7) by Ivan Romero, on Flickr
A box will pop up asking for the URL of your image. That is what we copied already. Just place your cursor in the tect box and past it in. Then click okay.
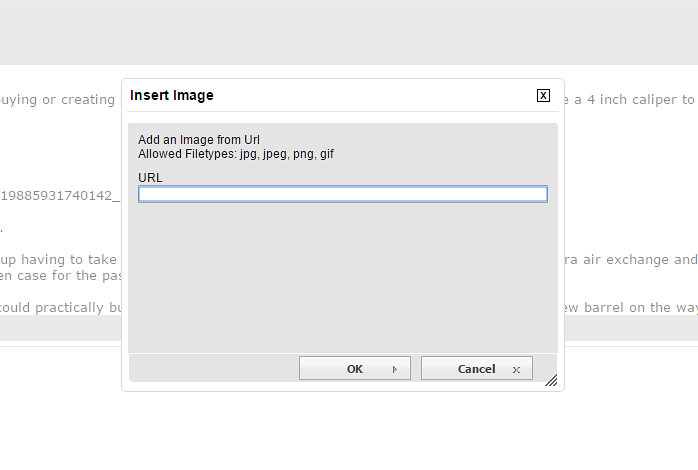 2017-02-16 (8) by Ivan Romero, on Flickr
2017-02-16 (8) by Ivan Romero, on Flickr
You can keep repeating the process with other images until you have linked all your photos. Just remember that wherever your cursor is when you click the "insert image" icon is where your new image will appaer. I try to break up images with a line of space by hiting the enter key twice after each code entry. Hope this helps someone.
-
The Following 5 Users Say Thank You to KrazyIvan For This Useful Post:
Chrissy (February 17th, 2017), da vinci (February 17th, 2017), notsim (February 17th, 2017), sgtstretch (February 17th, 2017), writingrav (February 17th, 2017)
 Posting Permissions
Posting Permissions
- You may not post new threads
- You may not post replies
- You may not post attachments
- You may not edit your posts
-
Forum Rules
2017-02-16 by Ivan Romero, on Flickr
2017-02-16 (1) by Ivan Romero, on Flickr
2017-02-16 (2) by Ivan Romero, on Flickr
2017-02-16 (2) by Ivan Romero, on Flickr
2017-02-16 (3) by Ivan Romero, on Flickr
2017-02-16 (4) by Ivan Romero, on Flickr
2017-02-16 (6) by Ivan Romero, on Flickr
2017-02-16 (7) by Ivan Romero, on Flickr
2017-02-16 (8) by Ivan Romero, on Flickr






 Reply With Quote
Reply With Quote
Bookmarks